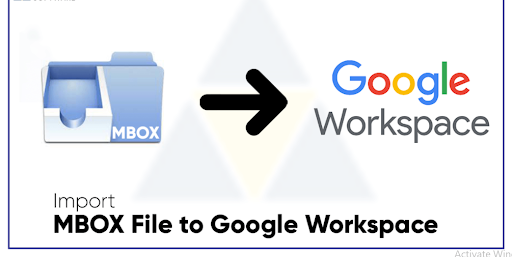
Importing Microsoft Outlook (MBOX) data into Lotus Notes or other Lotus products has always been a headache for users who either don't know how or are afraid that they won't be able to export the data. For Outlook users with a MBOX and a web browser, there is an easy solution. For those without an Outlook Web Access user interface, follow these steps to move your data directly from your mailbox to your Lotus Workspace or other product.
Understand first how to import MBOX data into Google Workspace or another product: From the main menu of Google, go to Tools > Account Settings and then Import. In the 'Envelopes' section, select the option to import MBOX emails. Next, click the Gmail option to open the main menu. On the left side under the section named 'Your Account' you will see a box asking if you want to import MBOX emails. Select 'Yes' to all options and then click OK.
Importing your Import MBOX to Google Workspace email content into your domain workspace import interface should take only a few seconds. In fact, it will not take much more than a minute or so. If you import your content, it will be added to your existing email address book. If you do not import your content, it will not be added to your existing email address book. It also cannot be imported to the new 'Gmail' email interface, which is basically the Google mail client interface designed for Google accounts.
Importing your MBOX data into your Lotus Workspace email client requires that you follow two separate steps. The first step is importing the MBOX file. This file can be located in the same directory as your Lotus Workstation email client and will be named after your company's main company name. Once you have located the mbox file, double click on it, select the copy option, then confirm the send key to add it to your Lotus account.
Importing your MBOX emails into your domain email client is as simple as copying the mbox file from your Lotus Worksphere to your home folder on your account. You will be prompted to put in your primary user ID and password. Follow the prompts, and you will be asked if you want to import mbox files that are folders, single items, or both. Once you have selected the option to import mbox files, you will be prompted to put in the URL of the Import MBOX to Lotus Notes account that you want the information from. Finally, you will be asked to confirm the name of the folder that you want the information from.
Importing your mbox email client is as simple as copying an appropriate file from your computer into your Lotus Worksphere or importing it through the file manager on your computer. When the import is complete, you will have access to all of your mbox files, and your information will be securely integrated into your domain account. To retrieve your mbox files, log into your account and access the relevant folder. You should see a new icon on the dashboard for "MBOX," which means your folder has been successfully imported into Google.